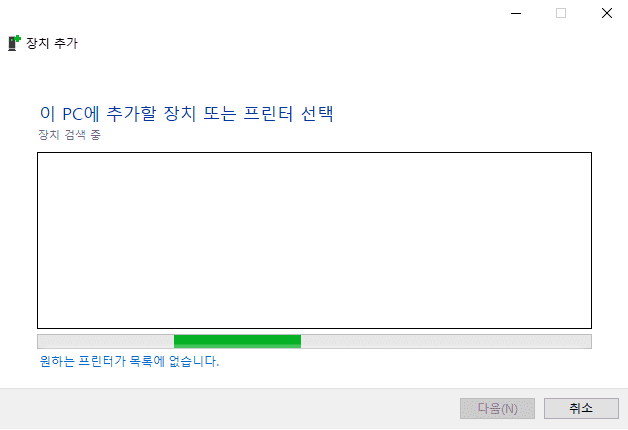Q net, 민원24 복사방지마크 생성 불가 프린터 해결법
& 프린터가 없을 때 PDF로 변환하는 법
* 프린터가 없을 때 PDF로 변환하는 법을 클릭하고 들어오신 분께서는 3) 2018.2.26 - 연결된 프린터가 없을 때 증명서를 PDF 파일로 저장하기 블로그 글과 그 아래에 존재하는 사진들을 참고하도록 건너뛰시길 바랍니다.
참... 프린터가 있는데 복사방지마크를 생성할 수 없다고 프린터를 사용할 수 없는 어처구니없는 세상에 살고 있습니다. 저도 한참을 조사하면서 이에 대한 공식 홈페이지의 FAQ를 확인할 수 있었는데 참조하시길 바랍니다.
특히나 정부 24 : 프린터 이용안내에 나와있는 복사방지마크를 생성 불가능한 프린터 중 해결이 가능한 업데이트 내용들을 적어놓은 경우가 있으니 번거롭게 저의 글을 다 읽지 않으셔도 충분히 해결가능하실 수 있으므로 확인하시길 바랍니다.
(저는 Epson이라 해당사항이 없으므로.... 개고생을 해야만 했습니다만...)
정부 24 : 전자발급시 복사방지마크를 지원 하지 않는 프린터라는 메시지 확인됩니다.
정부 24 : 고객센터 - 서비스 지원 - 프린터 이용안내
제가 이번 글에서 소개해 드릴 내용은 Spool을 이용한 복사방지마크 생성 불가 프린트의 해결과 PDF 변환법에 대해 알아볼 것입니다.
이 방법을 통해 여러분은 프린터나 스캔이 작동되는 복합기가 없어도 내 컴퓨터에 PDF 파일을 생성할 수 있는 기술에 대해 배워볼 것 입니다. 어렵지 않고 충분이 따라 할 수 있습니다. 아! 물론 이 방식이 항상 되는 것은 아니므로 유의하시길 바랍니다.
다만, 2019.11.20 Q-Net에서 자격취득사항확인서의 PDF 변환이 가능했습니다.
제가 참조한 3개의 블로그를 오래된 시간 순으로 적어놓았습니다.
1),2)번 글을 글로만 작성되어 있는 반면에 3)번 글을 그림을 첨부하여 쉽게 사용자가 이용할 수 있도록 친절히 설명되어 있었습니다.(저는 사진이 있는 3)번 글을 추천!)
1) 2014.3.3 - 민원24 인쇄불가 프린터에서 출력하기 인터넷 발급 서비스 우회
https://blog.naver.com/tomnjery/205533780
2) 2016.2.17 - 인쇄불가 프린터에서 출력하기 인터넷 발급 서비스 우회
http://blog.naver.com/PostView.nhn?blogId=truelove7712&logNo=220629559410&parentCategoryNo=80&categoryNo=612&viewDate=&isShowPopularPosts=false&from=postView
3) 2018.2.26 - 연결된 프린터가 없을 때 증명서를 PDF 파일로 저장하기
https://m.blog.naver.com/a2aa3/221216949345
여러분이 해야될 일은 매우매우 쉽습니다.
순서를 매기면 크게 3개로 다음과 같을 것입니다.
1. 의도적으로 인쇄가 가능한 프린터를 착각하게끔 프린터 추가를 합니다.
2. 생성한 가상의 프린터 속성에서 Spool을 설정하고 Viewer로 여러분이 원하는 문서를 확인합니다.
3. 필요에 따라 PDF로 저장하는 과정을 거칩니다.
그럼 차분히 따라와보세요!
만약 저의 설명이 따라가기 어렵다면 위에 소개한 3) 블로그를 참조하시고 그래도 모른다면 1,2 번의 설명을 읽어보는 것을 권장합니다.
처음 우리는 의도적으로 프린터가 없지만 인쇄가 가능한 프린터 목록 중 하나를 가상으로 만들 것입니다.
1. '제어판-하드웨어 및 소리-장치 및 프린터'를 들어가면 제시하는 화면과 약간 다를 수 있지만 상단에 위치한 '프린터 추가' 버튼을 클릭합니다.
2. 장치 검색에 대한 시간이 흐르고 '원하는 프린터가 목록에 없습니다'라고 뜰 것입니다.
파란 밑줄 글씨를 클릭합니다.
3. 수동 설정으로 로컬 프린터 또는 네트워크 프린터 추가를 선택하고 다음을 누릅니다.
4. 바로 다음을 누릅니다.
5. 정부24에서 나와있는 복사방지마크 생성 불가 프린터가 아닌 프린터를 하나 선택합니다. 저는 3) 블로그에 나와있는 프린터를 선택했고 실제로도 잘 작동했으니 여러분도 이것을 해보시는 것을 추천합니다.
6. 현재 드라이버를 바꿔서 현재 설치하려는 가상의 프린터에 맞는 드라이버 설치를 진행해주세요.
7. 다시 '제어판-하드웨어 및 소리-장치 및 프린터 보기'에 가보면 우리가 원하던 프린터가 실제로 존재하지 않지만 존재하는 것처럼 프로그램 상으로 보입니다.
이 프린터를 오른쪽 버튼 - 프린터 속성을 클릭합니다.
8. 고급-마지막 페이지까지 스풀한 후 인쇄 시작을 클릭합니다.
9. 이제 우리가 희망하고자 하는 인쇄 출력물에서 아까 만들어놓은 가상의 프린터 이름을 찾아 설정, 인쇄를 클릭합니다.(저의 경우 Q net의 예시를 보여드리고 싶었는데 캡쳐가 되지않아 설명을 위해 핸드폰으로 찍어 과정만 올립니다.)
10. C:\Windows\System32\spool\PRINTERS 경로로 접근하면 비어있는 폴더에 위와 같이 파일이 3개 생성된 것을 확인할 수 있습니다. 물론 당연하게도 우리는 설정한 가상의 프린터는 존재하지 않기에 인쇄 목록 창에서는 오류가 뜨게 됩니다.
이 때 여러분이 중요하게 접근해야하는데 문서를 삭제하지 말고 위 경로에 있는 파일.SPL 여러분들에게는 Shockwave flash object 확장자를 가지는3개 중 가운데의 파일을 복사해서 바탕화면에 붙여넣기를 합니다.
복붙한 이 파일이 바로 우리가 원하는 파일의 사본입니다.
아까 우리가 프린트 속성에서 마지막 페이지까지 스풀한 후 인쇄 시작을 설정했던 것 기억하시나요? 바로 그 속성을 클릭했기에 우리는 원하는 문서의 스풀링을 통한 사본을 얻을 수 있었던 것이었습니다.
11. 이제 사본을 가졌으니 우리는 열 수 있는 파일만 설정하면 됩니다.
일반적으로 많은 곳에서는 SPL Viewer를 사용합니다. 저도 사용해봤는데 Q net에서는 unsupported ~ 라며 읽어지지가 않더군요.
그래서 3) 블로그에서 제시하는 PrintFile을 다운받아 설치했습니다.
https://lerup.com/printfile/
이 사이트에 들어가면 Download에 prf32-216.zip file이 존재합니다.
다운받아 주세요.
12. 압축을 해제하면 Setup 파일이 있습니다. 설치해주세요.
경로상으로는 C:\Program Files (x86)\PrintFile에 존재하겠지만 여러분이 바로 다운을 눌렀다면 바탕화면 아이콘 생성이 되어져있을 것입니다.
prfile32를 클릭해주세요.
13. Print File을 클릭해서 아까 복사해놨던 Shockwave flash object 확장자를 가지는 파일을 넣으면 내 PC-문서에 PDF가 저장될 것 입니다.
사진을 보고 따라오면 크게 어려움이 없었을 것입니다.
만약 어려움이 있었다면 부팅한 후 다시 시도해보세요.
때로는 부팅의 효과가 좋거든요!
그럼 충분히 해결되셨으리라 믿고 저는 이만!